"삼성 포터블 ssd를 찾을 수 없습니다"
필요에 의해 새로 SSD 를 구입하였다.
윈도우 os 기반에서 파일을 ssd로 백업하였고,
가벼운 마음으로 맥북 m1 에 파일을 옮기고자 도킹을 시도하였다.
하지만 그 결과로 돌아오는 메시지는
"삼성 포터블 ssd를 찾을 수 없습니다"
이 메시지를 보고 필자는 잠시 동안 맥북 구매를 후회하였다.
맥북... 분명 장점 많지만 이런 호환성 문제에서 생기는 문제들을 해결하는 과정은
언제나 킹 받고 시간이 너무 아깝다...
여러분들의 시간은 소중하기에 필자가 해결한 방법을 공유하고자 한다.
다른 블로그의 좋은 글들도 많지만, 해당 글을 보며 천천히 따라오면 쉽게 해결할 수 있을 것이다.
자 그럼 시작해보자
문제 상황 인식

우선 처음 SSD T5를 연결하면 아마 위 사진의 오류를 먼저 접할 것이다.
삼성에서 제공하는 .exe 응용 프로그램이 아마 윈도우에 최적화되도록 개발이 되었기 때문에
해당 macOS에서는 프로그램을 실행할 수 없다는 뜻으로 보인다.
이 문제는 어렵지 않다
https://semiconductor.samsung.com/consumer-storage/support/tools/#portablessdsoftware
Samsung Magician & SSD Tools & Software Download | Samsung Semiconductor Global
Download Samsung Magician, tools & software for Samsung SSDs, Data Migration Software, Firmware, Driver, Data Center Toolkit, Activation Software.
semiconductor.samsung.com
위 url 접속 후 mac 전용 소프트웨어를 설치해 주면 된다.
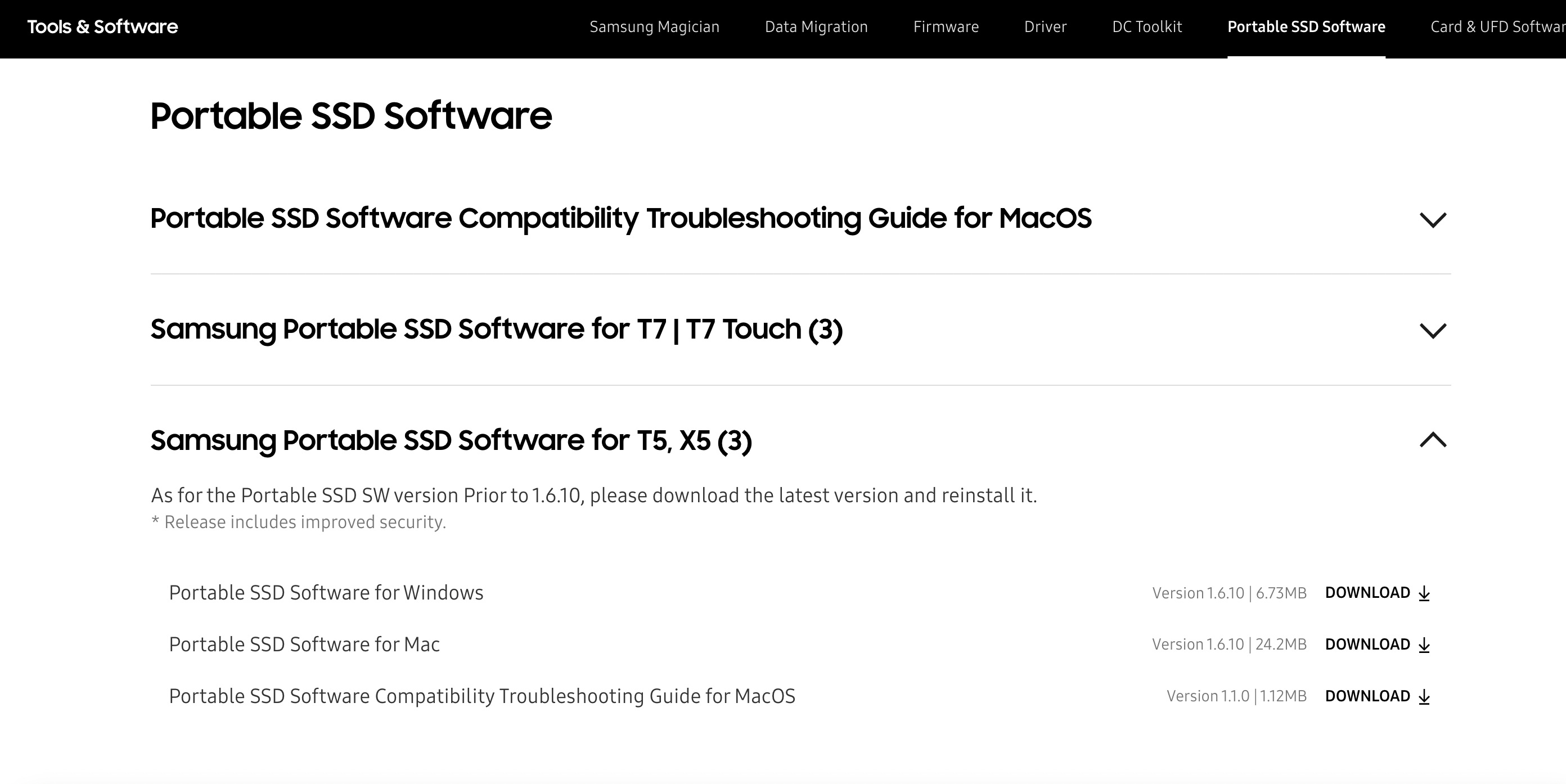
본인이 사용하고 있는 ssd의 모델명 기반으로 설치해주면 된다.
필자는 T5를 사용하고 있기 때문에 T5 전용 소프트 웨어를 설치해 주었다.
portable SSD software for Mac 부분 DOWNLOAD를 클릭하여 설치해 주자.
zip 파일 형태로 다운이 될 것이며 해당 압축 파일을 풀면 .pkg 패키지 파일이 생성될 것이다.
그 .pkg 패키지 파일을 클릭하여 설치하면 아래의 아이콘이 생성되고
아이콘을 클릭하면 아래와 같은 상황이 연출될 것이다.
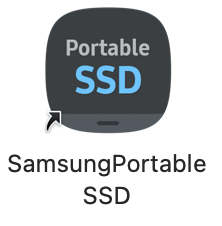
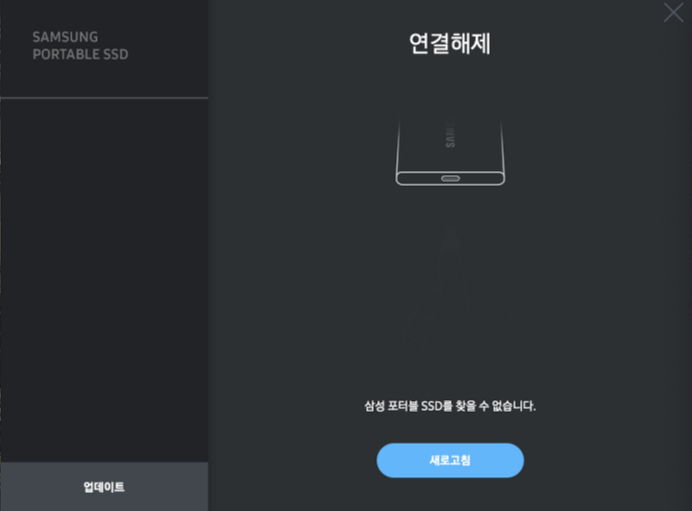
아마 이런 생각이 들 것이다.
"아니 분명히 연결을 했는데 왜 인식을 못하지....?"
자.. 침착하자..
아마 mac 보안 특성상 허용되는 어플리케이션만 실행이 되기 때문에
해당 삼성 어플리케이션이 보안정책상 허용이 안돼서 인식이 되지 않아 발생하는 상황으로 보인다 이제 다음 단계를 진행해보자.
맥북 보안 문제 해결 ( 시동 보안 화면 접속 )

상단바의 귀엽고 앙증맞은 사과를 클릭해주자
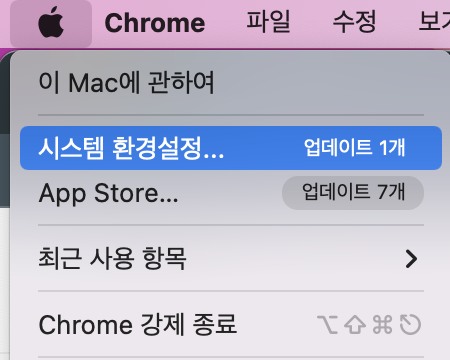
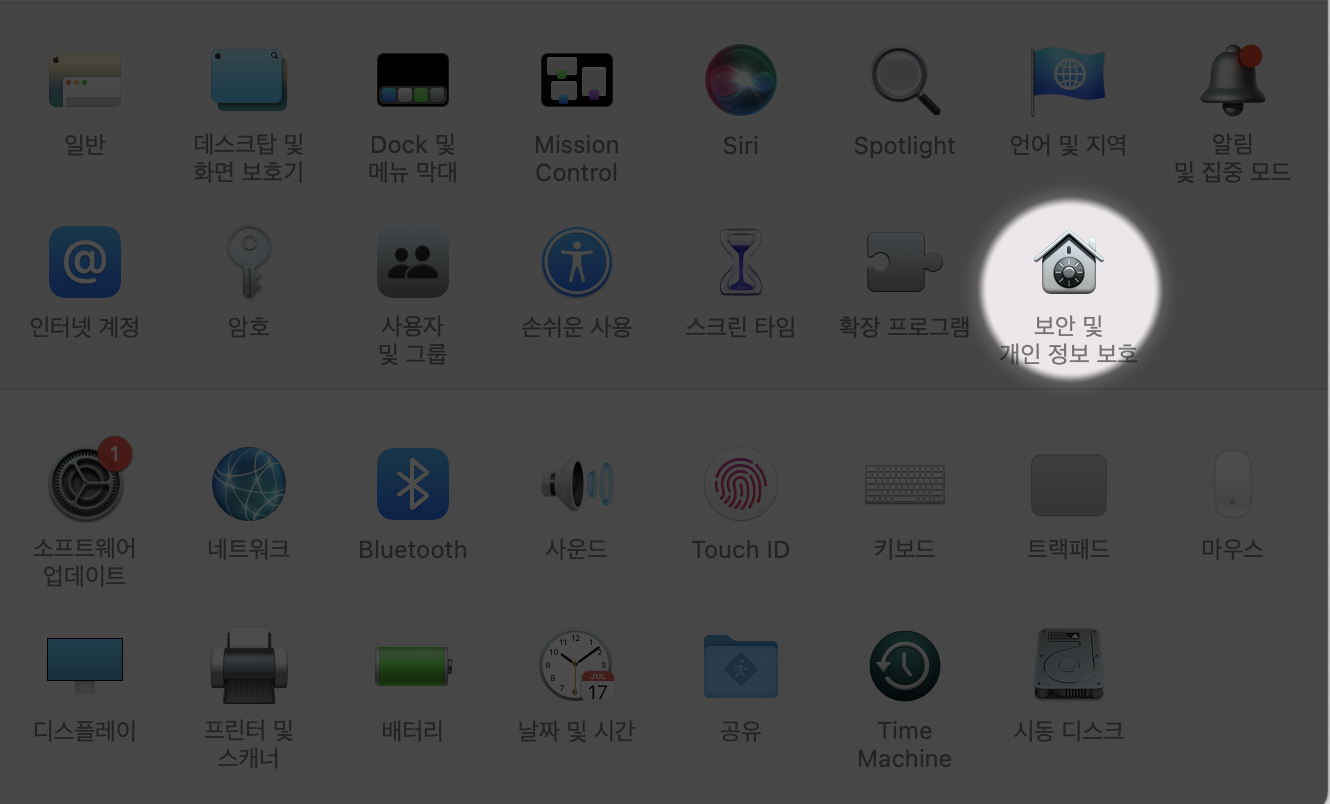
그 후 시스템 환경 설정을 클릭하고 보안 및 개인 정보 보호를 클릭 해주자
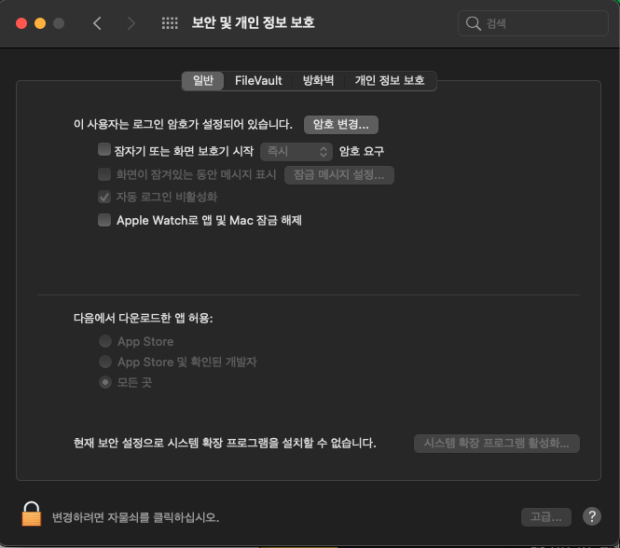
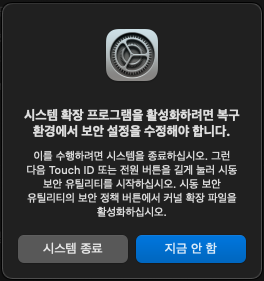
그럼 해당 위와 같은 창을 만날 것이다.
자 이제 차근차근 진행해보자
- "맨 아래 부분 변경하려면 자물쇠를 클릭하십시오" 를 클릭 한다.
- 지문 or 비밀번호 입력 후 잠금을 풀어준다.
- 위 사진에는 명시되어 있지 않지만 "현재 보안 설정으로 시스템 확장 프로그램을 설치할 수 없습니다." 문구를 보자
- 위 문구 옆에 시스템 확장 프로그램 활성화... 를 클릭한다.
- 2번째 사진과 같은 창을 만날 것이며 시스템 종료를 클릭해 준다.
- 그럼 시스템이 종료가 될 것이고 맥북 키보드에 있는 지문 해제할 때 사용하는 touch id버튼을 길게 눌러주자.
맥북 보안 문제 해결 ( 시동 보안 화면 옵션 변경 )
자 이제 거의 목표에 도달하였다. 조금만 힘을 내보자
시동 보안 화면이 뜰 것이며 아래의 순차대로 차근차근 진행해보자..!!
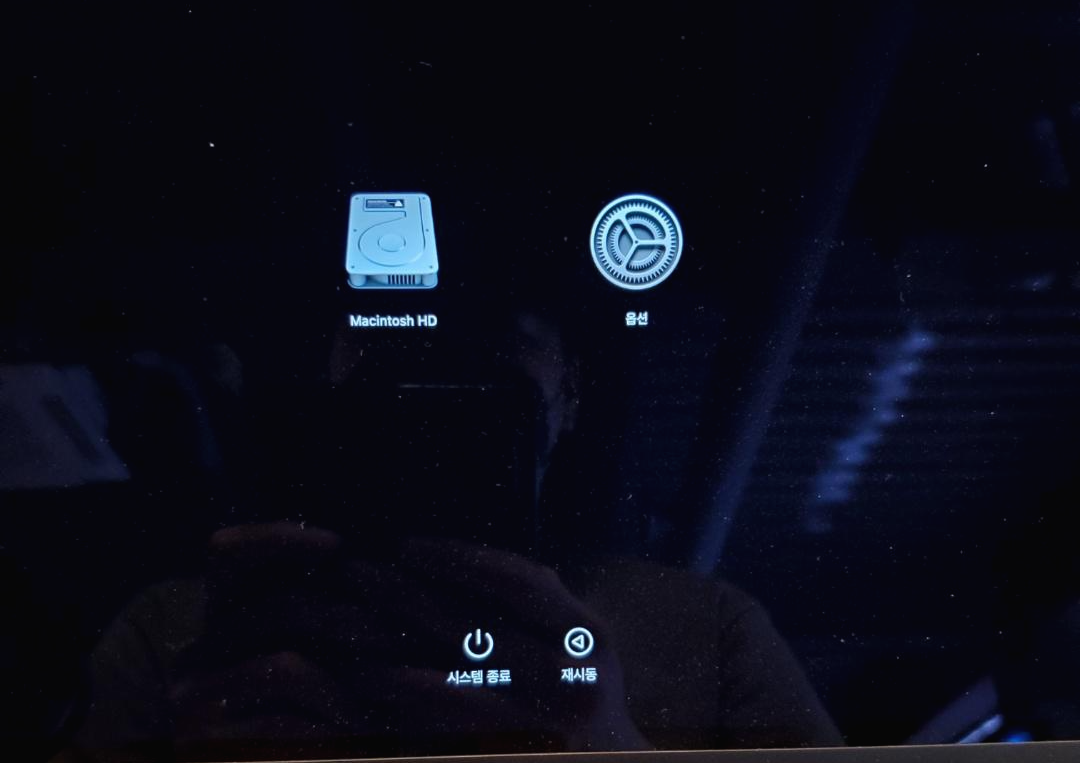
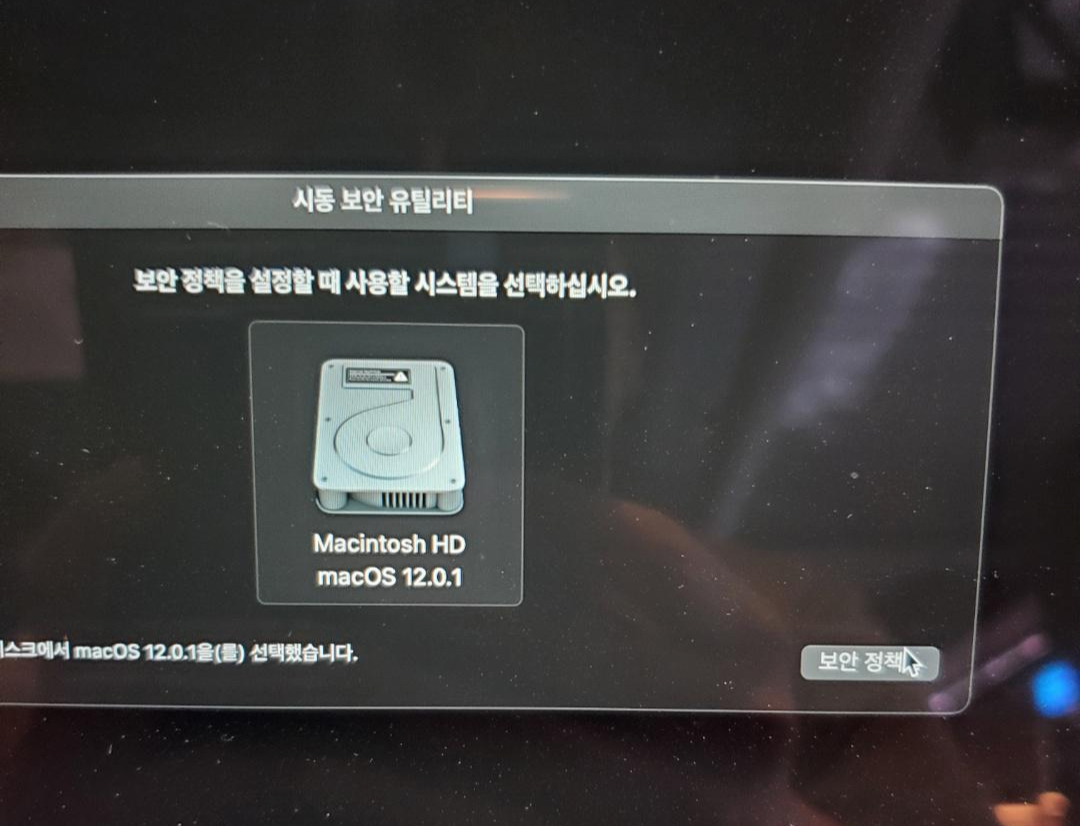

- 위 사진(왼) 옵션을 클릭한 후 계속을 클릭한다.
- 암호 입력 후 상단 메뉴 막대에서 유틸리티 > 시동 보안 유틸리티를 선택한다.
- 위 사진(중간) 시동 디스크를 선택한 후 아래의 보안정책 버튼을 눌러준다.
- 위 사진(오) 체크박스를 부분 보안으로 체크 후 아래의 옵션들을 모두 체크해준다.
- 확인을 클릭 후 암호를 입력해준다.
- 상단바의 애플 마크를 클릭 후 시스템을 재구동 해준다.
T5 연결 후 인식 확인
자 이제 모든 것이 완료되었고 마지막 확인 절차를 진행해보자
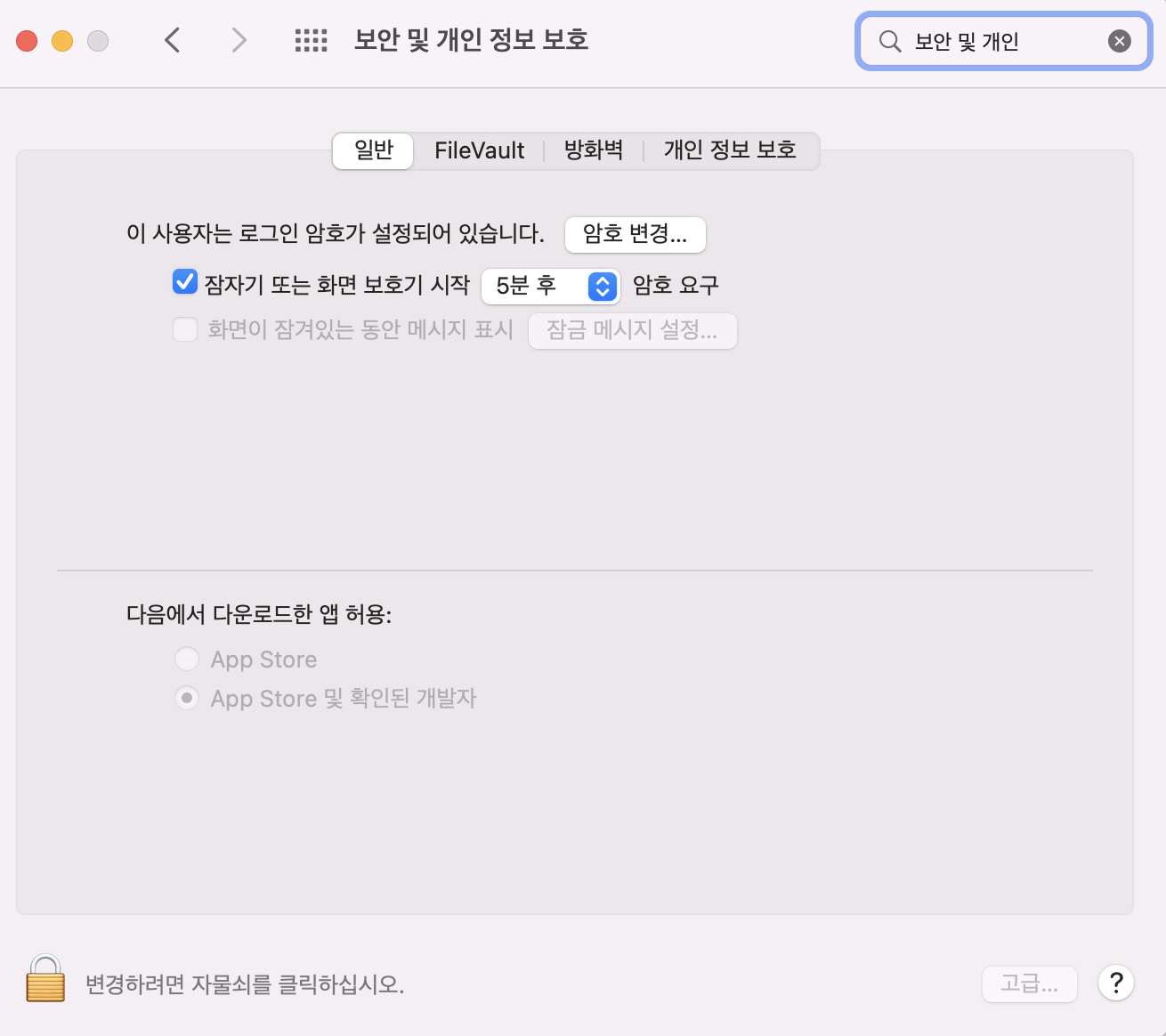
재구동 후
- 아까 진행했던 방식대로 상단바 애플 마크 > 시스템 환경 설정 클릭 > 보안 및 개인정보 보호를 클릭해주자
- 아래의 자물쇠를 클릭 후 암호를 풀어주자
- 다음에서 다운로드한 앱 허용 부분에서 App Store 및 확인된 개발자를 체크해준다.
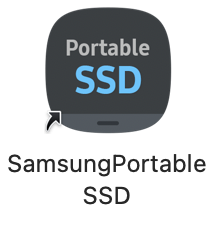
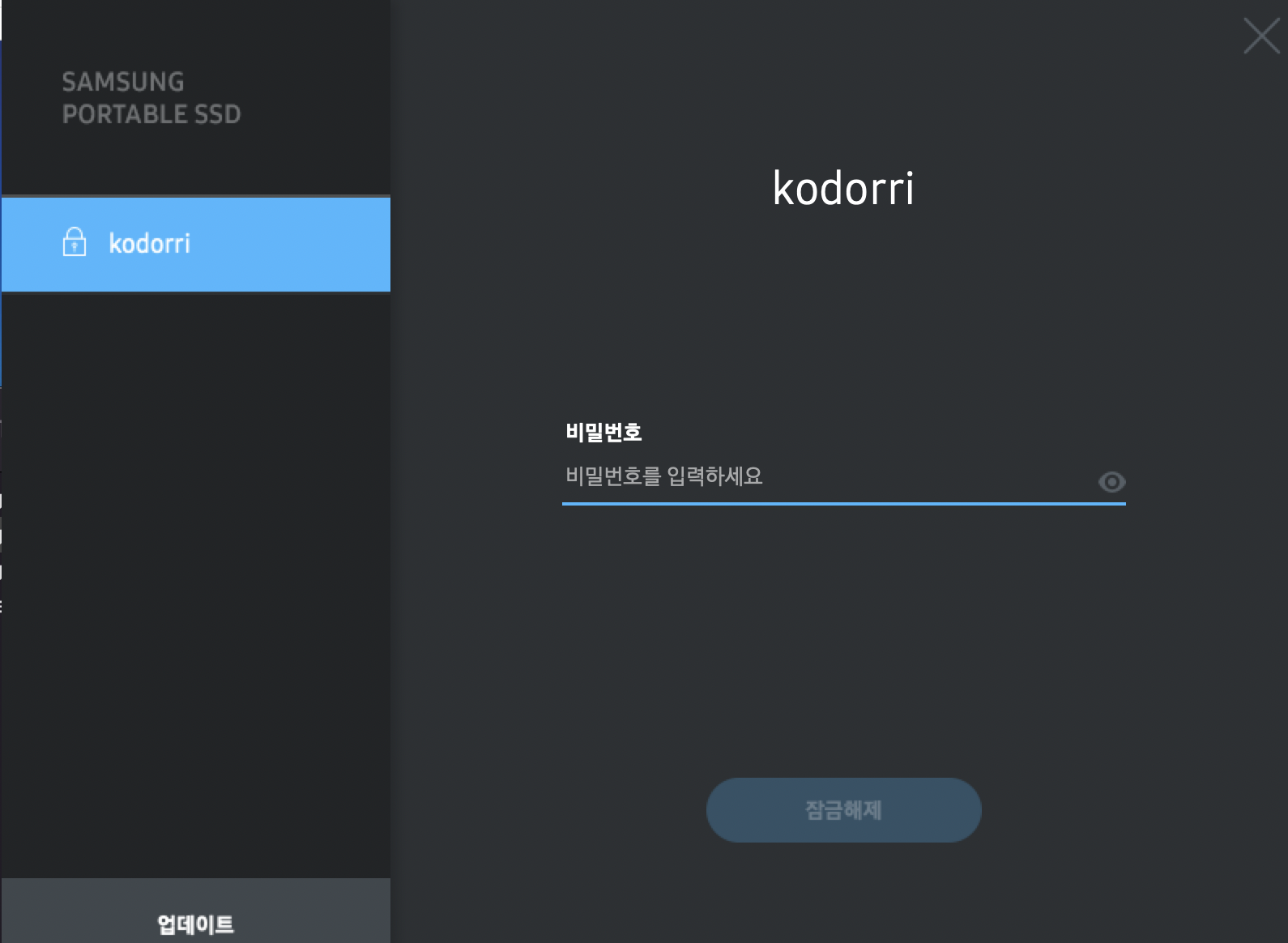
T5 를 맥북과 연결하면 이제 인식되어 해당 사진처럼 비밀번호를 입력하는 프로세스가 나올 것이다.
비밀번호 입력 후 SSD에 접근하여 원하는 업무를 진행하면 끝이다.
마무리하며...
이번 T5 를 맥북과 연결하며 다시 한 번 맥북 세계로 들어온 것을 후회하게 되었다.
맥 os 호환성 문제는 정말 쉽지 않다는 것을 또 한번 느꼈다.
이런 생각을 했던 케이스가 몇 개 있는데 소개하자면...
1. 시스템 데이터 용량으로 인한 용량 부족 문제 (안 그래도 256 G 라 부족한데...)
2. 시스템 디렉토리 파일 옮기기 정리 부분
3. 이번 T5 같은 호환성 문제
1번 같은 경우는 해당 블로그의
https://kodorricoding.tistory.com/12
[맥 시스템 데이터] 디스크웨이브 (DiskWave) 용량 정리하기 (feat. 블로 vllo)
맥북을 사용하다 보면 위 사진처럼 정체를 알 수 없는 시스템 데이터로 인해 킹 받는 일이 한두 번이 아니다. 맥은 윈도우랑 구조가 달라 아마 처음 맥을 접하는 필자 같은 사람은 갈피를 못 잡
kodorricoding.tistory.com
글을 참고하면 큰 도움이 될 것이다.
암튼 마무리하자면 맥북의 m1 칩 성능은 체감할 수 있을 정도로 끝내주는 최적화 성능을 가진다는 점에서 만족스럽지만....
아직 적응 부분에서 이런 문제를 맞이할 때마다 발생하는 시간 비용은 정말 아깝다는 생각이 든다.
빨리 적응하여 맥북을 자유자재로 사용할 날을 기다리며... 이 글을 마무리한다.
긴 글 읽어주셔서 감사합니다.
'IT 관련 📱 > mac 🍎' 카테고리의 다른 글
| [맥 시스템 데이터] 디스크웨이브 (DiskWave) 용량 정리하기 (feat. 블로 vllo) (0) | 2022.04.11 |
|---|

댓글